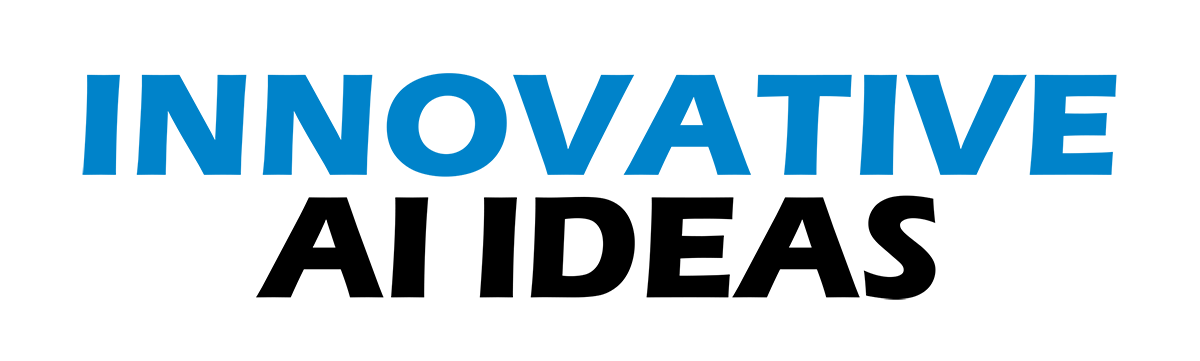Here’s a quick fix for your lagging Wi-Fi woes.
Tired of your favorite TV show lagging on its stream? Or perhaps you’re always the one dropping out of conference calls with a bad connection?
Oftentimes slow Internet service is tied to “the army of gadgets hogging your Wi-Fi,” as tech expert Kim Komando recently explained to Daily Mail.
But one adjustment to your router can give a sole device or multiple some preferential, “VIP treatment” over the others.
Called quality of service (QoS), it’s a setting that allows users to devote priority to internet bandwidth where they see fit.
Komando, who also a Post columnist, gave a real-life scenario as to how QoS could be allocated.
“If you’d like to prioritize your smart TV for all your favorite shows, it’ll claim internet speed dibs before a Windows update takes over,” she wrote.
“That’s not to say the Windows update will freeze entirely. It’ll still chug along, but at a much slower rate, along with all the other devices that didn’t get the VIP treatment.”
Better routers mean better options to utilize QoS, according to Komando, adding that while it can improve speeds, the trick isn’t a miracle worker.
“The Quality of Service feature won’t miraculously make all devices on your network lightning fast. It still depends on your internet package’s initial speed,” she contined. “Think of QoS as an extra layer of optimization.”
Here’s how Komando recommends activating QoS on major brand routers.
Google Nest
- Use your phone to open the Google Home app
- Tap favorites then Wi-Fi
- Select devices to prioritize, for how long, and hit save
- Tap Wi-Fi then settings, and go to preferred activities to set priorities for things like video conferencing
TP-Link routers
- Connect to your router using a computer
- On a web browser, open tplinkwifi.net
- Click Advanced and then QoS
- Go to device priority
- Set total bandwidth for your Internet and hit save
- Click back to advanced and QoS to set application priority
- Chose application priority
- Set bandwidth, save, and choose options like gaming or streaming for priority speed
Netgear
- Connect to your router on a computer
- Log in at routerlogin.com
- Click Advanced, then QoS setup, and set up QoS rule
- Choose add priority rule
- Pick a category like gaming or applications
- Customize category and set degrees of priority
- Hit apply
Linksys
- Connect to the router via the computer
- Go online to the world wide web address http://192.168.1.1
- Click on applications & gaming and then QoS
- Select enabled in the Internet access policy priority field
- Change upstream bandwidth to manual
- Add in bandwidth value
- Use the drop-down arrow to choose the proper category
- Name the priority device and enter the MAC address
- Create a priority level and hit apply
Source