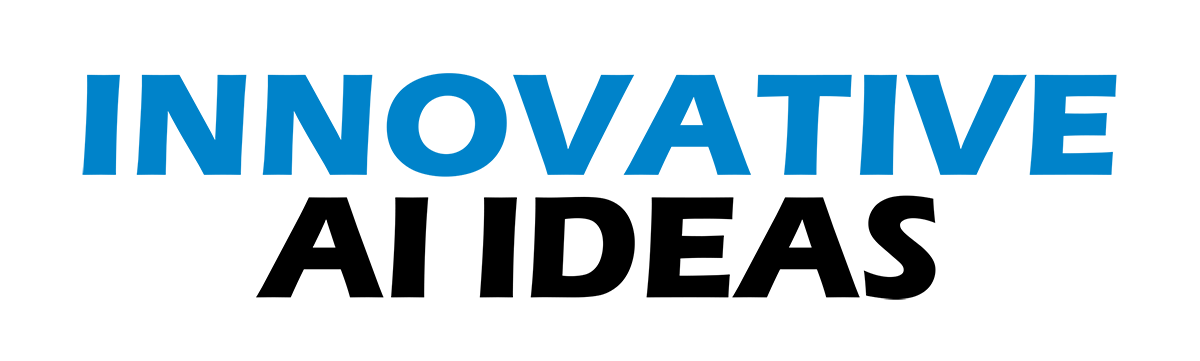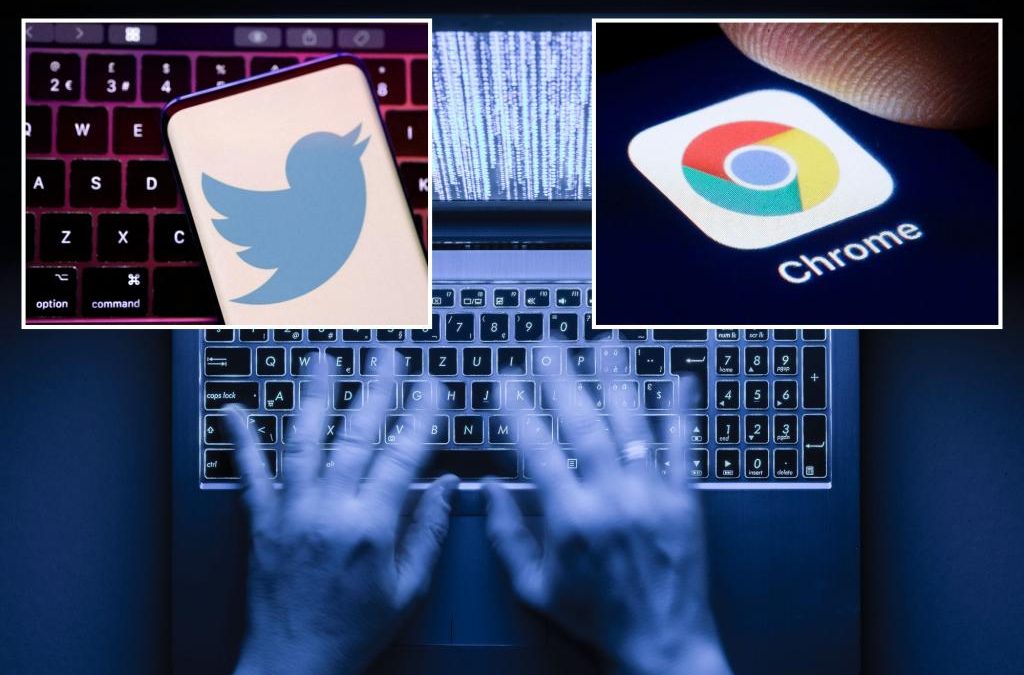If you feel comfortable with someone else looking through your search history, raise your hand.
Yeah, I didn’t think so.
Sometimes it’s as innocent as shopping for a gift and not wanting to give away the secret.
Pro tip: Use incognito mode so you don’t get many ads showing precisely what you ordered.
Perhaps you looked up a medical symptom or condition.
You’re entitled to privacy there, too.

Wonder what you share with Amazon if you use its new health clinic? I researched it all for you.
If you’re not already in the habit of occasionally wiping out your search history, you should.
Facebook remembers a whole lot, including your search history. To keep some semblance of privacy on the site and app, follow the steps below to clear your Facebook search history on your computer:
- Log in to Facebook on your browser and tap your profile picture.
- Select Settings & Privacy > Activity Log.
- Click the Logged Actions and Other Activity option > Search History.
- Choose Clear Searches.
Are you feeling choose?
You can delete single search history items instead of your entire history simultaneously.

Click on the three dots to the right of each search in the history list and tap Delete.
A menu will appear to confirm. Hit Delete again.
Keep going: Wonder how Facebook knows so much? Hint: It doesn’t even need to listen to your convos.
The search box on Twitter can help you find profiles you look for often, but maybe you don’t want anyone stumbling across that list. No judgment here.
On your computer:
- On a web browser and log in to your Twitter account.
- Click the Search Twitter bar in the top right corner to see a list of your recent searches.
- Tap the X next to individual searches to delete them one at a time.
- You can also click Clear all at the top of the menu.
- Tap Clear on the menu that pops up to confirm.

On your phone:
- Open the Twitter app and tap the magnifying glass at the bottom.
- Next, tap the Search Twitter bar at the top, then tap the X in the circle to the right of Recent searches.
- Tap Clear to erase them all.

Our final social media stop: Instagram. Anyone with access to your phone and the app can see who you are looking up. To clear that info out:
- Open the Instagram app. Select the circular profile photo in the bottom right corner.
- Tap the three-line icon at the top right.
- Tap Your activity > Recent searches.
- Tap Clear all, then tap Clear all again to confirm.
Google Chrome
Social media search history spills the beans on what profiles you were looking for. There’s a lot more in your browser search history.
Kim Komando
Sound like a tech pro, even if you’re not! Award-winning popular host Kim Komando is your secret weapon. Listen on 425+ radio stations or get the podcast. And join over 400,000 people who get her free 5-minute daily email newsletter.
The good thing about syncing your account across your computer and phone means if you clear your searches in one spot, they’re gone everywhere.

Just be sure all your devices are signed into the same Google account to do that for Chrome.
- Open Google Chrome on your computer. Click the three-dot menu in the upper right.
- Mouse over the History menu, then click the History option at the top.
- To delete one by one, click the box to the left, then Delete at the top right of the screen. Select Remove to confirm.
Shortcut: You can delete everything at once. Follow the steps above. In the left-hand menu, click Clear browsing data. You can delete just your browsing history, cookies, and cache. Click the Clear data button once you’ve decided.
Of course, it doesn’t end there. These pages show everything Google knows about you.

Edge
To clear your search history in Edge:
- Open Edge and click the three-dot menu in the upper right.
- Click Settings, then Privacy, search, and services.
- Scroll down to the Clear browsing data section.
- Select Choose what to clear.
- Choose from the Time range drop-down menu. I recommend All Time.
- Select the data you want to remove — just search history, cookies, cache, passwords, and form-fill data. (Warning: Deleting passwords and form-fill data is a pain later.)
- Click Clear now to finish.
Computer smarts: Hidden settings to try on your Mac or PC
Safari
To clear your search history in Safari on your iPhone or iPad:
- Open Settings on your device and tap Safari.
- Tap Clear History and Website Data.
- Tap Clear History and Data to confirm. NOTE: Clearing your history, cookies, and browsing data from Safari won’t change your AutoFill information.
- To clear your cookies and keep your history, go to Settings > Safari > Advanced > Website Data, then tap Remove All Website Data.
Source