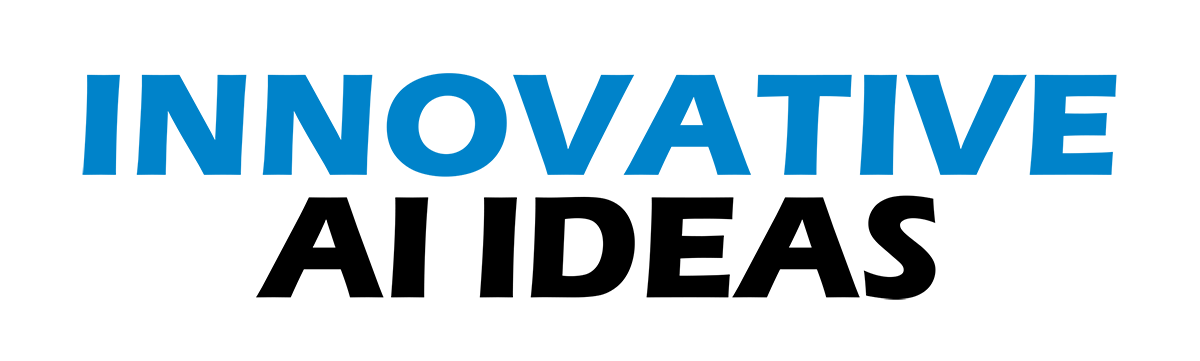Think twice before you log on to public Wi-Fi. It’s temping at the coffee shop or airport, but you never know who else is parked on the network.
What about when guests come over? Stop giving out your password. Take a few minutes to set up a guest network instead of letting everyone’s smartphones into your primary network.
You should be safer at home if you monitor what’s logged into your network. It’s not as complicated as it sounds and is free.
There’s an app for that
Back in the day, you could only see what was on your network by logging in to your router using a browser. That still works (more on that below), but most wireless providers let you do this via an app now.
Go to your provider’s website to find the official app, add it to your smartphone, then log in with your ISP’s credentials.
They all have slightly different capabilities. For example, the Cox Panoramic Wifi App lets you review and organize devices, change your Wi-Fi name and password, troubleshoot connection issues, and more.
Another great feature: You can block internet connection to specific devices from anywhere — whether that’s a strange device you don’t recognize or the kids up late playing video games.
Use your router’s online interface

If there’s no app or you don’t want to bother, this simple way shows who and what is using your network.
Log into your router to see the most up-to-date information about which devices are connected. Most models will support this as it’s a universal feature.
First, you’ll need your computer’s IP address.
Once you have it, type the IP address into your browser’s address bar. You can then log in with your router’s custom username and password — or the default information if you never set one.
Once you’re in, check for a list that says DHCP Client or Connected Devices. From there, you’ll see a list of devices currently using your network.
Pro tip: See something you don’t recognize? Change your Wi-Fi password and reconnect only the devices you trust. It’s a lengthy process, but one worth doing. You can also manually remove individual devices from the list of connected gadgets. Look for the command to delete, block or remove.
Dive deeper into your network

Third-party software can give you an even closer look at what’s connected to your internet.
For Windows PCs, Wireless Network Watcher scans your network and shows you the IP address, MAC address, name, and manufacturer of the computers, tablets, and smartphones it detects on your network.
Note: Each computer has a unique IP address or Internet Protocol Address. Some computer hardware devices have addresses, too. They’re known as MACs or Media Access Control.
As soon as you boot up Wireless Network Watcher, you’ll see all the detected devices on the list. You should be able to recognize the connected devices.
For example, you might see devices from Apple and Amazon Technologies if you’re using an iPhone and Amazon Echo.
On a Mac computer, try Who Is On My Wi-Fi. If they’re not obvious, you’ll have to do a little investigating to figure out some of the connected devices. Look for the description and manufacturers.
If you’re looking for something with more oomph, try Acrylic’s Wi-Fi Analyzer. The free version gives you information on up to five devices Upgrade to paid if you want a complete picture of what’s happening. You can pay $45 a year or about $100 for a lifetime license.
It can also help monitor traffic on your network, manage passwords, and more. Acrylic is a fantastic business solution or a solid option for anyone with multiple networks.
Remove these devices, too

While you certainly want to boot strangers from your network, you should also look closer to home:
Remove the devices you’re no longer using: old phones, speakers, laptops, gaming consoles, and tablets.
Boot any guests you haven’t had over in a while. And next time you have people over, let them connect to your guest network rather than your main one.
Sometimes a technician must access your network to diagnose a problem or set up a new system or device. For example, a tech may need to access your Wi-Fi to set up the sprinkler zones. Once they’re finished with the job, remove their device.
If you go through a breakup, remove all your ex’s devices and any shared ones just to be safe.
Keep your tech-know going
My popular podcast is called “Kim Komando Today.” It’s a solid 30 minutes of tech news, tips, and callers with tech questions like you from all over the country. Search for it wherever you get your podcasts. For your convenience, hit the link below for a recent episode.
Plus, is your auto data for sale? Check out a free tool to see what info your car shares about you. A dad needs a way to monitor his kid’s iPad use — I give my advice. A crazy dating site based on “hotness,” how to stand out in video calls and protect your privacy before selling your old phone.
Source