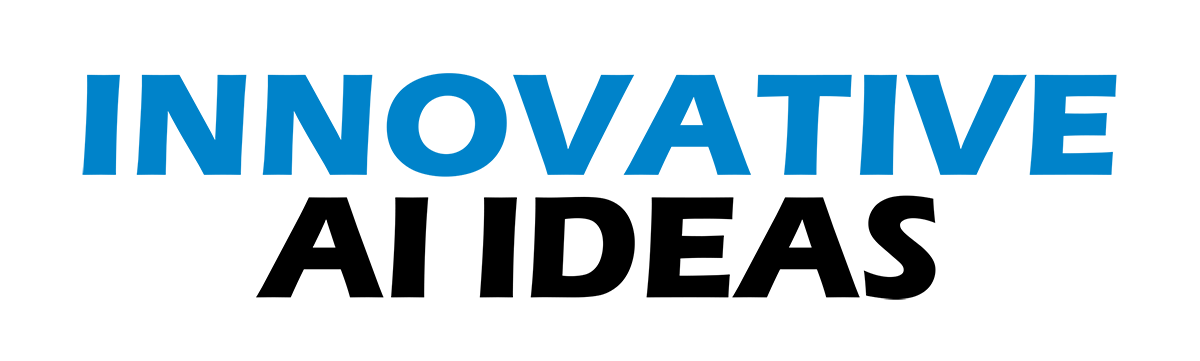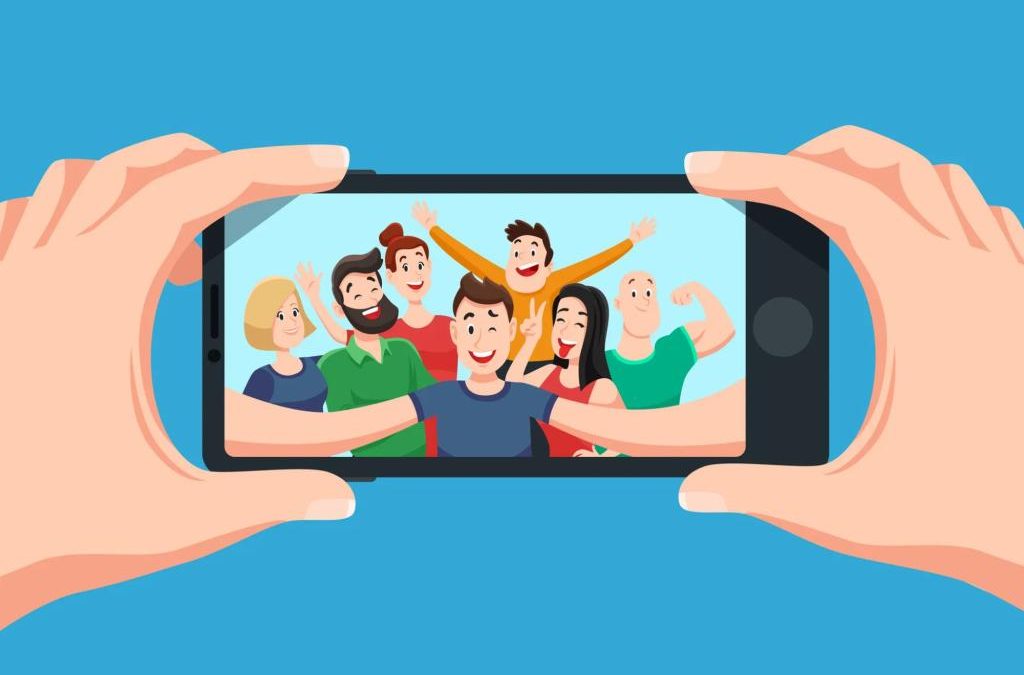How is this for a horror tech scenario that would send just about anyone into panic mode?
Imagine you had accidentally deleted all your photos from your phone and lost them forever.
You’d probably feel your stomach sink, realizing all of those memories are lost.
Well, that’s exactly what happened to one family due to a common mistake.
How did the family lose all their pictures?
The teenage daughter of the LaCapra family had no idea that her simple action would cause such a disaster.
The daughter meant no harm and only wanted to free up some space on her iPad for more photos to prepare for her upcoming vacation.
With one quick tap on her iPad deleting the pictures, they also were deleted on every other person’s Apple device in the family.
This is because her iPad was logged into her mom Jennifer’s iCloud ID, and all the pictures that had been stored on the iPad were also stored on the family’s iCloud account.
So once those photos were deleted from the iPad, they were deleted from iCloud, as well.
More than two years’ worth of priceless pictures vanished . . . gone . . . kaput, including pictures of those close to them who had since passed away.
Thankfully, the LaCapras were able to reach out to Apple Support, and reps there were able to help them through an agonizing retrieval process to recover some of the lost pictures.
The one saving grace was their quick action to get Apple’s support right away.
An extended delay would have permanently destroyed the pictures forever.
Acting quickly is the key to recovering deleted photos
Here’s something you need to know about deleting photos on Apple devices: Photos are not permanently deleted right away.
Instead, they are moved to a Recently Deleted album, where they can be recovered within 30 days.
Since the LaCapra family realized their mistake soon enough, they were able to restore their photos from the Recently Deleted album on any of their devices or on iCloud.com.
After 30 days, the photos are permanently deleted from the iCloud server and cannot be recovered.
In that case, the family would have had to rely on other methods of possible recovery, such as restoring from an iCloud backup or using a third-party data-recovery app.
Unfortunately, these methods are not guaranteed to work and may have some drawbacks, such as overwriting current data or violating privacy.
Be sure to learn from this valuable lesson and make it a habit to back up your photos regularly and check the iCloud settings before deleting any photos from an Apple device.

How can I avoid this from happening to me and accidentally deleting all of my photos?
The best way to avoid this from happening to you is to make sure your iCloud setting is turned off before you delete photos and videos from your device. This way, the photos and videos will not disappear from the Cloud, and you will not have to worry about the risk of losing them for good. To turn off iCloud:
- Open your Settings app
- Click on your Apple ID (the option at the top with your name)
- Select iCloud
- Select Photos
- Toggle off the Sync this iPhone option
Once you are finished deleting items from your device, turn iCloud for photos back on so any new pictures you take will be automatically saved to the iCloud.
You can also download the Google Photos app as an extra way to back up photos and videos automatically if you have a Google account, as deleting photos from your Apple device does not affect the Google cloud.
If you ever accidentally delete precious photos and videos, and you are at a loss as to what to do, you can always contact Apple Support immediately so that they can assist you.

What if I want to use Family Sharing?
Although the LaCapra family had their issues, Family Sharing is still a great tool that many families enjoy using. Here’s how to set up Family Sharing:
- Go to Settings and tap your name.
- Tap Family Sharing, then tap Set Up Your Family.
- Follow the onscreen instructions to set up your family and invite your family members. You can also create an Apple ID for a child if they don’t have one.
- Tap a feature you want to set up for your family, such as iCloud+, Apple Music, or Location Sharing. You can also set up parental controls, Apple Cash, and Apple Watch for your children.
- You can see what you’re sharing with your family and adjust sharing settings at any time by going to Settings >; your name > Family Sharing.
How do I use family photo sharing?
If you decide that you still want to use family photo sharing with your Apple devices, here’s how to do it.
Note: To set up a Shared Library, you need a device with iOS 16.1, iPadOS 16.1, or macOS Ventura or later with iCloud Photos turned on. If you’re under 13, you can only join or create a Shared Library with members of your Family Sharing group.
- Go to Settings > Photos, and then tap Shared Library.
- Choose up to five people to invite, or you can invite participants later.
- Choose past photos and videos that you want to move to your Shared Library, or choose to move photos later.
- Follow the onscreen steps to preview your Shared Library, confirm the content that you want to share, and invite additional participants.
What are the pros and cons of family photo sharing?
Pros
- You can all access the same pictures in one place.
- You can keep an eye on what pictures your kids are taking.
Cons
- You can accidentally delete photos from multiple devices.
- Lack of privacy from the rest of your family members.
Kurt’s key takeaways
Losing your precious photos can be a nightmare, but luckily, there are ways to prevent and recover from such a disaster.
By following these simple tips, you can keep your memories safe and sound on your Apple devices and enjoy sharing them with your family.
Source