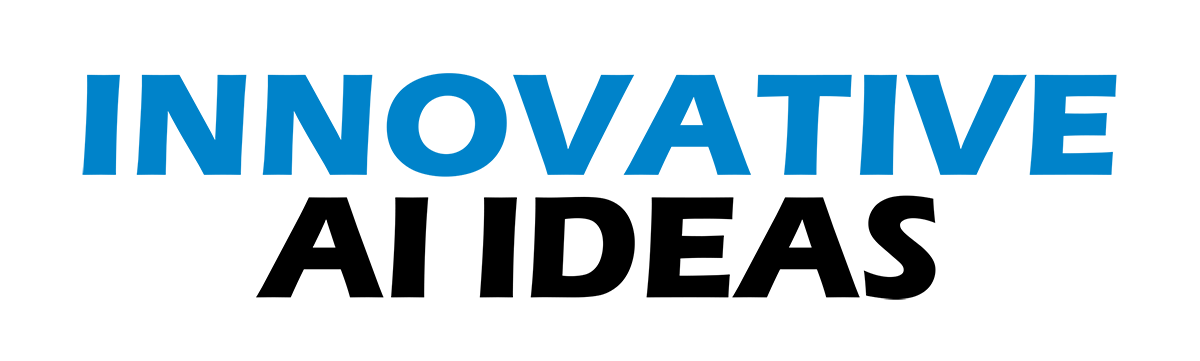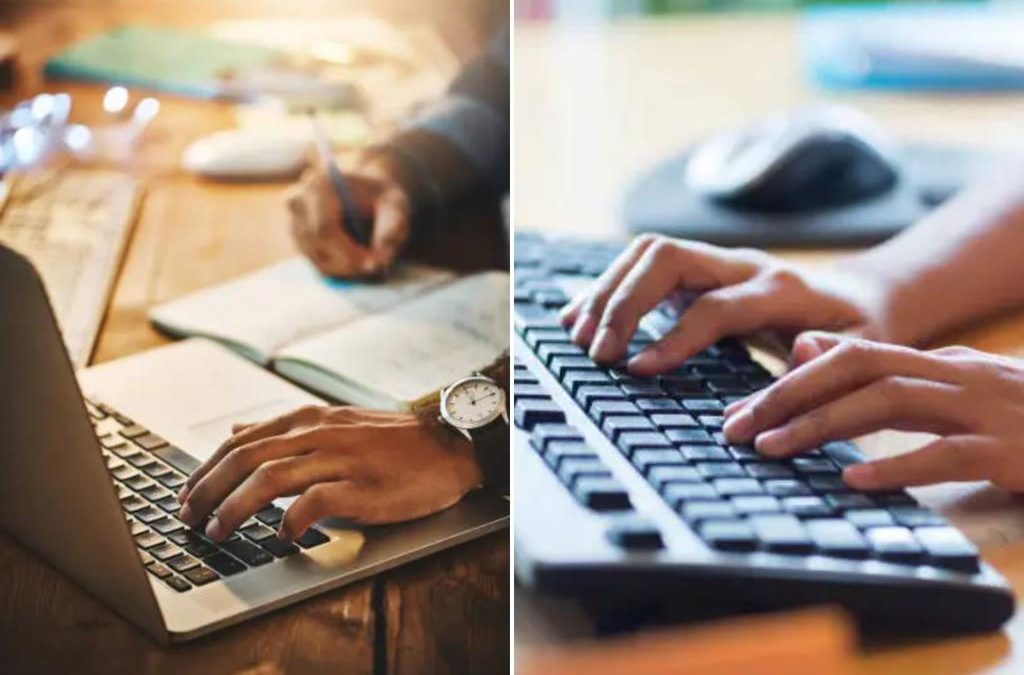No matter how long you’ve been using computers, it feels great to discover a new shortcut that makes life easier.
The Windows key is a relative newcomer to keyboards, where many standard keys date back to typewriters.
It’s hard to imagine a desktop computer without a mouse. Like keyboards, these little peripherals have shortcuts. They’re universal and work on various applications, such as word processors, email and social media.
1. Zoom in or out

You can zoom in or out while you work without missing a step by hitting CTRL and spinning your scroll wheel up to zoom in and down to zoom out.
Some websites and apps, such as Google Maps, let you zoom in and out by scrolling up and down. Nice.
2. Change the size of icons
Maybe your icons are too small — or you have too many and want to shrink them all. You can do that with your mouse, too.
Click your desktop background, hold CTRL on the keyboard and scroll your mouse wheel up or down to increase or decrease the size of your icons. All your icons will change at once and stay the same size as each other.
Need to show someone how to do something on a PC? Use this hidden steps recorder. It’s awesome.
3. Select a word or paragraph

You know to double-click to launch applications, but double-clicking highlights a word if you’re in a document or on a webpage with text. Have you ever heard of triple-clicking? This will highlight an entire paragraph.
These tricks also highlight a word in a URL or the entire URL. You’ll use that all the time.
4. Select a column of text

If you’ve used Excel, you know it’s easy to highlight a column of text. But can you do the same in a Word document? You sure can.
Hold down ALT + left click and drag the cursor over the text you want to highlight. Release the ALT key and mouse button, and you’ll get a context menu with options for your highlighted text.
5. Copy and move items
Here’s a shortcut for the old copy and paste: Highlight some text, hold down CTRL + left click, then drag the text elsewhere. Let go of the mouse button; your text will be copied and pasted there.
To move text around, hold down SHIFT + left click and drag the text to a new location. Let go of the mouse button, and the text will disappear from its original location to appear in the new one.
Kim Komando
Sound like a tech pro, even if you’re not! Award-winning popular host Kim Komando is your secret weapon. Listen on 425+ radio stations or get the podcast. And join over 400,000 people who get her free 5-minute daily email newsletter.
6. Open a link in a new browser tab
When you want to open a link without losing the page you’re currently on, you can right-click and select the new tab option from the menu. But there’s an easier way!
Click on the link with your scroll wheel to open a link in a new tab.
7. A new way to scroll
The scroll wheel does precisely as it’s labeled, but there’s another way to read through text that runs multiple pages or screens.
Rather than spinning the scroll wheel up and down, press it in, and you’ll see a little circle pop up with a dot and two arrows. Now move your mouse up and down to scroll the page. This eases the strain on your fingers as well.
Some mouse models have tilting scroll wheels. You can tilt the wheel left and right in a horizontally-scrolling window or app. Your mouse may have this feature and you never even knew it.
Source